
- #HOW TO CREATE TABLE OF CONTENTS IN WORD 2016 HOW TO#
- #HOW TO CREATE TABLE OF CONTENTS IN WORD 2016 CODE#
If the pasted version doesn't appear in ALL CAPS, there's the source of your problem. If you're experiencing this problem with one of your headings, here's a quick test: select and copy the text of the heading from the body of your document and paste it into Notepad or some other plain text editor (so none of the formatting follows). The TOC entries have their own Styles, so they won't pick up any formatting from the document itself. Short version: If the ALL CAPS formatting of the heading is being performed by the Heading Style rather than the text having been typed in all capital letters, then the TOC will show it the way it was typed (lower-case or mixed case, depending on how it was typed). She double-checked and triple-checked and could not for the life of her figure out why this was happening. Creating a Table of Contents The easiest way to create a table of contents is to use the built-in heading styles for headings throughout your document.
#HOW TO CREATE TABLE OF CONTENTS IN WORD 2016 CODE#
Like all fields, you can toggle the display of the field code between the actual table’s contents and the field’s contents by clicking into the table of contents and then pressing “Shift” + “F9” on your keyboard to toggle the view.Here's one reader's particularly infuriating dilemma: All of her headings were in ALL CAPS in the brief, but somehow one of them was showing up in the Table of Contents as mixed or lower case. Note that the table of contents is simply a field. Once you have set all of the options for your table of contents, simply click the “OK” button to insert your table of contents. *Note, however, that in addition to changing the levels to display in the table of the contents here, you will also need to format those titles within your document using the additional subordinate heading styles, such as “Heading 4,” Heading 5,” and so on, before they will appear in your table of contents.ĩ. Use the “Show levels:” spinner box to enter the number of subordinated levels to display within your table of contents.

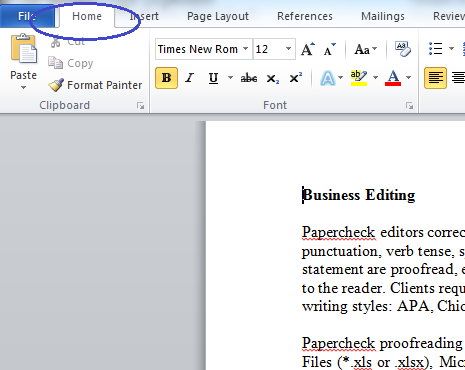
Use the “Formats:” drop-down to select a general format for the table of contents. In the “General” section, you can alter the general settings of the table of contents. You can also select the desired style of leader tab to connect the chapter titles to the page numbers from the “Tab leader:” drop-down.Ĩ. There are also options for changing the appearance of the printed version of your table of contents.
#HOW TO CREATE TABLE OF CONTENTS IN WORD 2016 HOW TO#
This week, our Microassist Software Tips tutorial shows you how to create a table of contents for your long Word documents, helping both you and your readers navigate your work. Use the “Print Preview” section to see how your table of contents will print. How to Create a Table of Contents in Microsoft Word Long documents can be overwhelming for both the writer and the reader. To create a custom table of contents, select the “Custom Table of Contents…” command from the button’s drop-down menu to open the “Table of Contents” dialog box and display the “Table of Contents” tab where you can customize the style and appearance of the table of contents.ħ. Select one of the “Automatic” table of content styles listed or create a custom table of contents.Ħ. Click the “Table of Contents” button in the “Table of Contents” button group on the “References” tab in the Ribbon.ĥ. Click into your document to place the insertion marker at the place in the document where you want the table of contents to appear.Ĥ. If you have subordinate lessons within these sections, then you can select those titles and apply the “Heading 3” style to them.ģ. Find the subordinate sections and apply the “Heading 2” style to these sections.

They will appear in your table of contents as the main chapter titles.Ģ. Mark the titles in your document by highlighting them and then clicking to apply one of the “Heading” styles listed in the “Styles” section of the “Home” tab in the Ribbon. Apply the “Heading 1” style to these main titles. In this post we will show the step by step process it takes to create a table of contents in Microsoft Word 2013.ġ. Adding a table of contents to a long document such as a report or a formal paper is a nice touch to help readers find information.


 0 kommentar(er)
0 kommentar(er)
